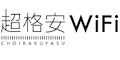偁側偨偼僷僜僐儞偱偺嶌嬈岠棪傗嶌嬈帪娫傪峫偊偨偙偲偼偁傝傑偡偐丠
偪傚偭偲偟偨嶌嬈偩偟丄偩偐傜戝偟偨偙偲側偄偲巚偭偰傞曽
侾偮峫偊偰傒偰偔偩偝偄
壖偵僷僜僐儞偺娐嫬偑惍偭偰偄側偄偨傔偵
侾擔侾侽暘偺儉僟側帪娫偑偁傝
侾擭娫偱俁侽侽擔壱摥偡傞偲偟偨傜
侾侽暘亊俁侽侽擔亖俁侽侽侽暘
傕儉僟側帪娫傪楺旓偟偰傞帠偵側傝傑偡
帪娫偵偟偰俆侽帪娫偵傕側傝傑偡
偦傫側柍懯側帪娫傪抁弅偡傞偨傔
偄偐偵僐僗僩僷僼僅乕儅儞僗傛偔丄岠壥揑偐偮岠棪傾僢僾偑偱偒傞偺偐
儌僯僞乕憹愝偺曽朄偺侾偮傪偍揱偊偟偰偄偒傑偡
偁側偨偼偙傟傑偱僷僜僐儞侾戜偵儌僯僞乕侾戜偲偄偆娐嫬偱嶌嬈傪偡傞偺偑
掕斣偺傛偆偵巊傢傟偰偒偨偺偱偼側偄偱偟傚偆偐
偦傫側帪丄幚嵺偵僄僋僙儖丄夋憸曇廤丄儊乕儖側偳暋悢偺傾僾儕働乕僔儑儞傪
摨帪偵巊偭偰傞偙偲偭偰偁傝傑偣傫偐丠
侾偮偺夋柺偺拞偱悢懡偔偺傾僾儕偑棫偪忋偑偭偰傞偲
嶌嬈偺偨傃偵僂僀儞僪僂傪弅傔偨傝峀偘偨傝偲
枅夞枅夞戝曄偱偡傛偹
偦偙偱儌僯僞乕傪傕偆侾戜捛壛偟偰丄嶌嬈傪偟傗偡偄娐嫬傪偮偔傠偆偲偄偆偺偑
崱夞偺偍榖偵側傝傑偡
傕偟俀戜偺儌僯僞乕偵偡傞偙偲偱寑揑偵偁側偨偺擔乆偺嶌嬈娐嫬偑曄傢傝傑偡
側偤側傜丒丒丒
侾丏枅夞丄僞僗僋僶乕偵偁傞傾僾儕働乕僔儑儞傪愗傝懼偊傞昁梫偑柍偔側傝傑偡
丂儌僯僞乕傪2戜埲忋偵偡傞偙偲偱丄堎側傞傾僾儕働乕僔儑儞傪摨帪偵偦傟偧傟偺儌僯僞乕偵
丂昞帵偝傟傞偨傔丄嶌嬈偺偨傃偵僂僀儞僪僂傪弅傔偨傝偡傞昁梫偑側偄偨傔丄
丂僗僩儗僗側偔嶌嬈偑壜擻偵側傝傑偡
丂丂
俀丏僨僗僋僩僢僾偑偄偮傕僉儗僀偵側傝巊偄暘偗偑偱偒傑偡
丂椺偊偽丄忢偵巊偆儊僀儞儌僯僞乕偺僨僗僋僩僢僾偵偼壗傕抲偐偢
丂搒搙搒搙丄嶌嬈偡傞偨傔偺傾僾儕働乕僔儑儞偩偗傪巊偆傛偆偵偡傞
丂僒僽儌僯僞乕懁偱偼丄儊乕儖僜僼僩側偳忢挀偡傞傾僾儕働乕僔儑儞傗
丂偄偮傕巊偆僼僅儖僟偲偄偭偨傕偺傪僨僗僋僩僢僾偵
丂丂僔儑乕僩僇僢僩傪抲偔偙偲偱
丂忢偵巊偆傕偺偲偦偺搒搙昁梫偵墳偠偰巊偆傾僾儕傗僼僅儖僟傪
丂巊偄暘偗偡傞偙偲偑偱偒傑偡
丂偦偺偨傔丄偄偮傕巊偆僨僗僋僩僢僾偵偼壗傕側偔僉儗僀側忬懺偑曐偰傞偺偱
丂夣揔偵嶌嬈傪偡傞偙偲偑壜擻偵側傝傑偡
丂
偙偙偱戝偒側儊儕僢僩偼嶌嬈岠棪傕傾僢僾偡傞偙偲側偑傜丄
尰嵼偺儌僯僞乕偼偐側傝埨偔側傝揹椡徚旓傕彮側偔
僷僜僐儞傪娵偛偲攦偄懼偊傞傛傝傕僐僗僩僷僼僅乕儅儞僗偑偄偄偐傜偱偡
偱偼丄儌僯僞乕傪憹愝偡傞偨傔偵妋擣偡傞3偮偺億僀儞僩偑偁傝傑偡偺偱
偛徯夘偝偣偰捀偒傑偡偹
亙儌僯僞乕憹愝偡傞偨傔偺3偮偺億僀儞僩亜
偱偼偦傟偧傟侾偮偢偮尒偰偄偒傑偟傚偆
仧僷僜僐儞偺棤懁傪尒偰塮憸弌椡偵尰嵼懳墳偟偰傞働乕僽儖偺庬椶傪妋擣偡傞
尰嵼偼偍傕偵HDMI偑庡棳偲側偭偰偄傑偡偑
塮憸弌椡偡傞偨傔偵偼働乕僽儖偵偼壗庬椶偐偺宍忬偑偁傝傑偡
偁側偨偺僷僜僐儞偱偼丄偳偺傛偆側弌椡僞僀僾偑偁傞偺偐僠僃僢僋偟偰偍偒傑偟傚偆
仧儌僯僞乕偺棤懁傑偨偼懁柺傪尒偰働乕僽儖偺嵎偟崬傒宍忬傪妋擣偡傞
懡偔偺応崌丄儌僯僞乕偼塮傜側偔側傜側偄尷傝攦偄懼偊傞偙偲偑傎偲傫偳側偄偲巚偄傑偡偑
CRT偺傛偆側屆偄僞僀僾偱偡偲擖椡岥偑D-sub偲偄偭偨宍忬偱丄偦傕偦傕暋悢儌僯僞乕傪棙梡偡傞応崌
巊偊傑偣傫偺偱攦偄懼偊偑昁梫偱偡
偱偼丄儌僯僞乕傪梡堄偡傞応崌偳傫側傕偺傪慖傇偺偑偄偄偺偐
傛傎偳偺夝憸搙傪媮傔側偄尷傝偼丄捛壛偡傞応崌偼HDMI懳墳偺儌僯僞乕傪慖傇偺偑
偄偄偱偟傚偆丂
怴昳偱偁傟偽丄傎傏懳墳偟偰偄傑偡偺偱
仧億僀儞僩侾偲俀偺忬嫷偵傛偭偰
傕偟丄僷僜僐儞偺棤懁傪妋擣偟偰塮憸弌椡宍幃偑侾偮偟偐側偄偲偡傟偽僌儔僼傿僢僋僇乕僪傪憹愝偡傞昁梫偑偁傝傑偡
偳傫側僌儔僼傿僢僋僇乕僪傪慖傇偺偑偄偄偺偐丄偦傟偼尰嵼偁側偨偑巊偭偰偄傞僷僜僐儞偺惈擻偵傛偭偰傕
偐側傝曄傢偭偰偒傑偡
応崌偵傛偭偰偼僌儔僼傿僢僋僇乕僪偑暔棟揑偵憹愝偱偒側偄応崌傗丄僌儔僼傿僢僋僇乕僪埲奜偵暔棟揑側儊儌儕乕傪憹愝偡傞昁梫偑弌偰偔傞偐傕偟傟傑偣傫
僷僜僐儞懁偺働乕僽儖偺宍忬丄儌僯僞乕懁偺擖椡偺宍忬偑僴僢僉儕偟偨傜
働乕僽儖偼丄傎傏偳傫側婡婍偵傕懳墳偟偰傞HDMI偵崌傢偣傞偺偑堦斣柍擄偱偡
偦偺偨傔丄僷僜僐儞傑偨偼儌僯僞乕懁偵偍偄偰HDMI傊偺曄姺僐僱僋僞傪
庢傝偮偗傞偺偑偺偧傑偟偄偱偡
偍傕側塮憸弌椡働乕僽儖偺庬椶傪偛徯夘偟偰偍偒傑偡偹
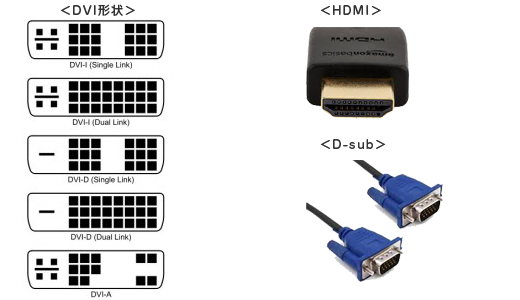
偙傟傑偱儌僯僞乕憹愝偡傞偙偲偺儊儕僢僩丄偦偟偰儌僯僞乕憹愝偡傞偨傔偵昁梫側偙偲傪
偍揱偊偟偰偒傑偟偨
傕偟丄尰嵼偍巊偄偵側偭偰傞僷僜僐儞傪儀乕僗偵
傕偭偲嶌嬈岠棪傪忋偘偰儉僟側帪娫傪尭傜偟偨偄偲巚偭偰傞偁側偨側傜
儌僯僞乕傪憹傗偡偙偲傪僆僗僗儊偟傑偡
堦曽偱偦偆偟偨偄偗偳丄帺暘偱傗傞偵偼偄傑偄偪晄埨偩偲巚傢傟傞曽偼
揹榖傑偨偼僼僅乕儉傛傝偍婥寉偵偛憡択偔偩偝偄